
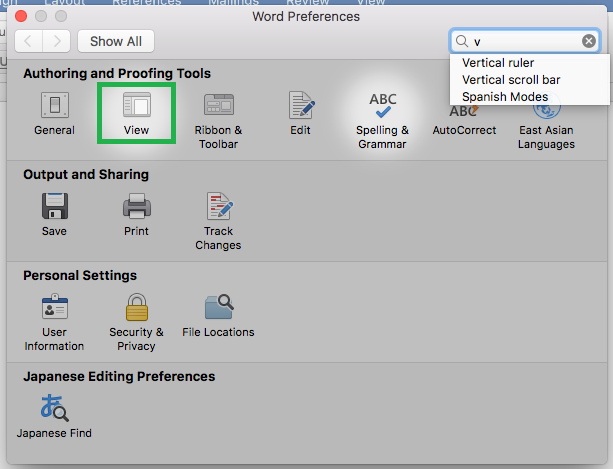
Click it to insert a check box at your cursor’s location. In the Controls group of the Developer tab, you will see a small check box icon. Now you can see that Developer tab is added in Ribbon.In the Choose a SmartArt Graphic gallery, click Hierarchy, click an organizational chart layout (such as Organization Chart ), and then click OK : There are several useful chart types for building. On the Insert tab, in the Illustrations group, click SmartArt : 2. Select Main Tabs from the Customize the Ribbon drop-down box. To create an organizational chart in Microsoft Word 2016, do the following: 1. When the Word Options dialog opens, select the Customize Ribbon tab.In the Home tab of Microsoft Word, right-click on an empty spot on the ribbon and then choose Customize the Ribbon.
Here’s how to insert clickable check box into your Word document: Checkbox once clicked is checked and on second click it gets unchecked. Microsoft Word also allows you to insert check boxes that are clickable. Method 2: Insert Clickable Check Box in Word 2016 Next you can select the check box that is either checked or unchecked, and insert it into your Word document.
When you open the Symbol window, select Wingdings from the Font drop-down menu. In the resulting dialog box, click Symbol. Then choose Define New Bullet from the drop-down list. In the Home tab of Microsoft Word, under the Paragraph section, click the small down-arrow next to the Bullets button. Select the list in your Word document. Method 1: Insert a Check Box in Word 2016 for Printing Only In this tutorial we’ll show you 2 simple ways to insert a check box in Word 2016. There are sliders to give you precise control over the values for Color Saturation and Tone.How can I add a clickable checkbox in Microsoft Word? Inserting a checkbox into a Word document is a common task when you create surveys or forms using Office Word. From the Insert ribbon, you can add a picture to your document: 1. You can also save additional photos to the Picture folder or create a new folder for your pictures. Add a Picture Microsoft Office is equipped with a Picture folder with several photo selections. Here, you have some presets for Color Saturation (how much color is in the image), Color Tone (how “hot” the colors are) and Recolor (changes the actual colors used in the picture). Drawing Tools and Picture Tools tabs only appear when a graphic image is selected. While this window is open, you might want to pop over to the Picture Color tab: The same is true with brightness and contrast: you can drag the sliders to the left to reduce them or drag to the right to increase them. However, you also have precise control over just how much you soften or sharpen your image. On this window, the same preset corrections are available when you click the Presets buttons. The Format Picture window opens on the Picture Corrections panel and displays the following options: If the preset corrections don’t offer you the adjustment you want, you can always fine tune the corrections manually by selecting Picture Corrections Options. The picture corrections at the top adjust how soft your image looks, whereas the large selection of correction below adjust the brightness and contrast of the image. You can get a larger live preview if you hover over the thumbnail image, too. You can see that each image gives you a small preview of what it will look like if you apply that correction. When you click on the Corrections button, you’ll see a gallery of preset corrections that you can apply simply by clicking on one. 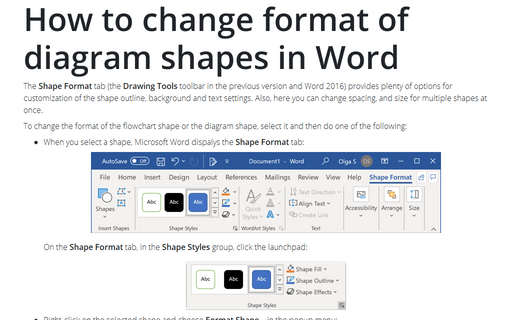
With the picture selected in your Word document, you should see the Picture Tools tab appear in the ribbon.Įnsure that you are working on the Format tab and then go to the Ajust group. Well, actually, you’re not stuck because Word 2010 comes with some impressive picture correction tools. But what if your picture is too dark or there isn’t enough contrast in it, for example? If you have a graphics program like Adobe Photoshop or Fireworks, you could correct the image before you insert it into your Word document.īut if you don’t have a graphics program you’re stuck. Microsoft, there is an ongoing set of needs beyond classroom instruction tools for an instructor to be ready to teach. You then navigate to where your picture is on your computer, select it and click Insert. You can easily insert a picture into your Microsoft Word document by clicking Insert > Illustrations > Picture.


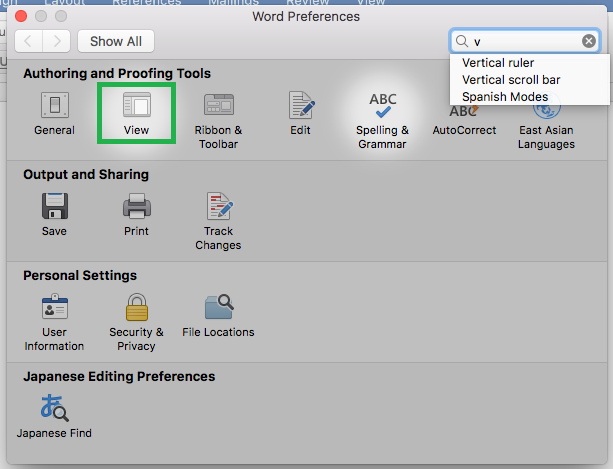
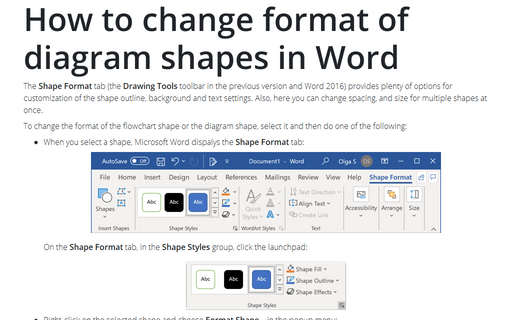


 0 kommentar(er)
0 kommentar(er)
